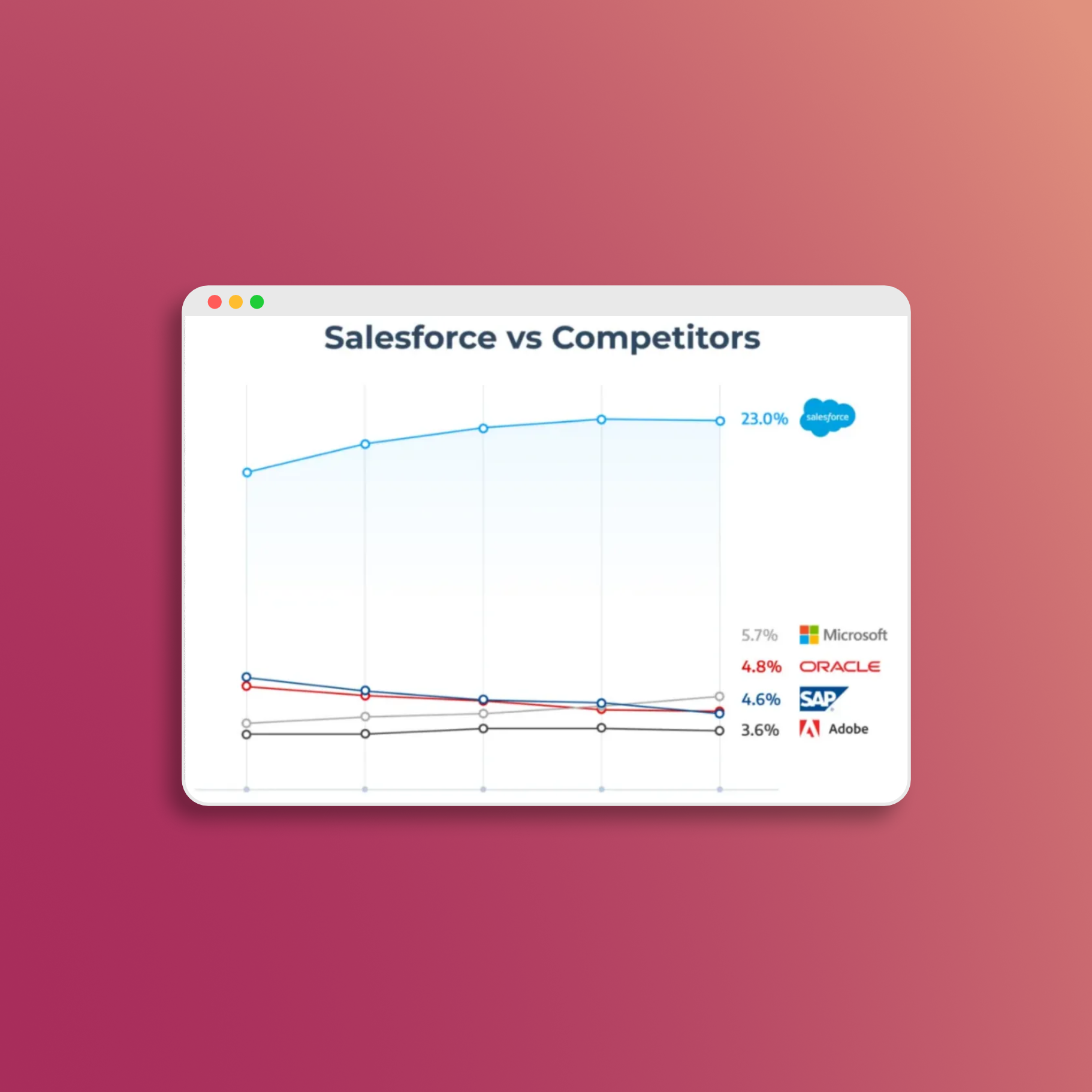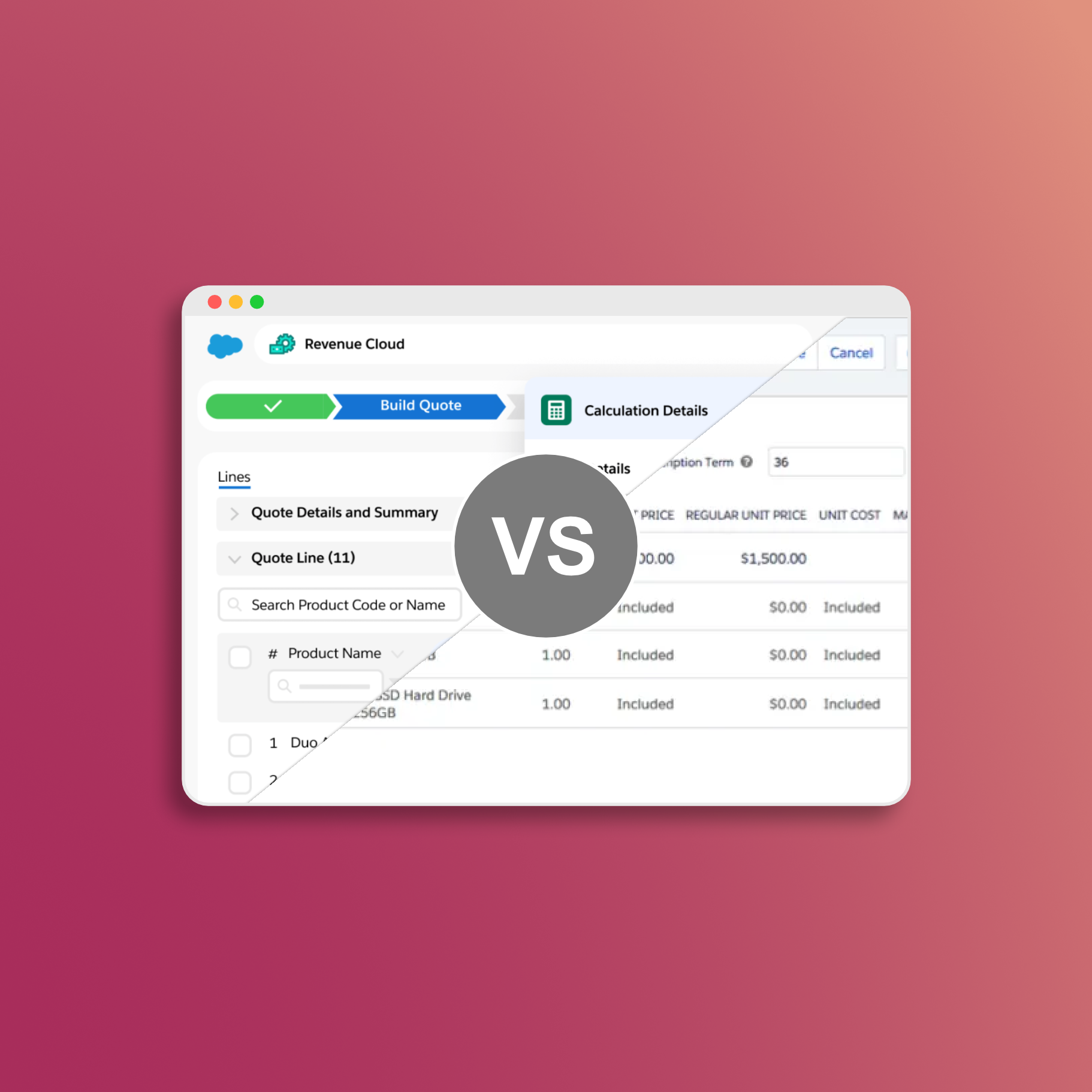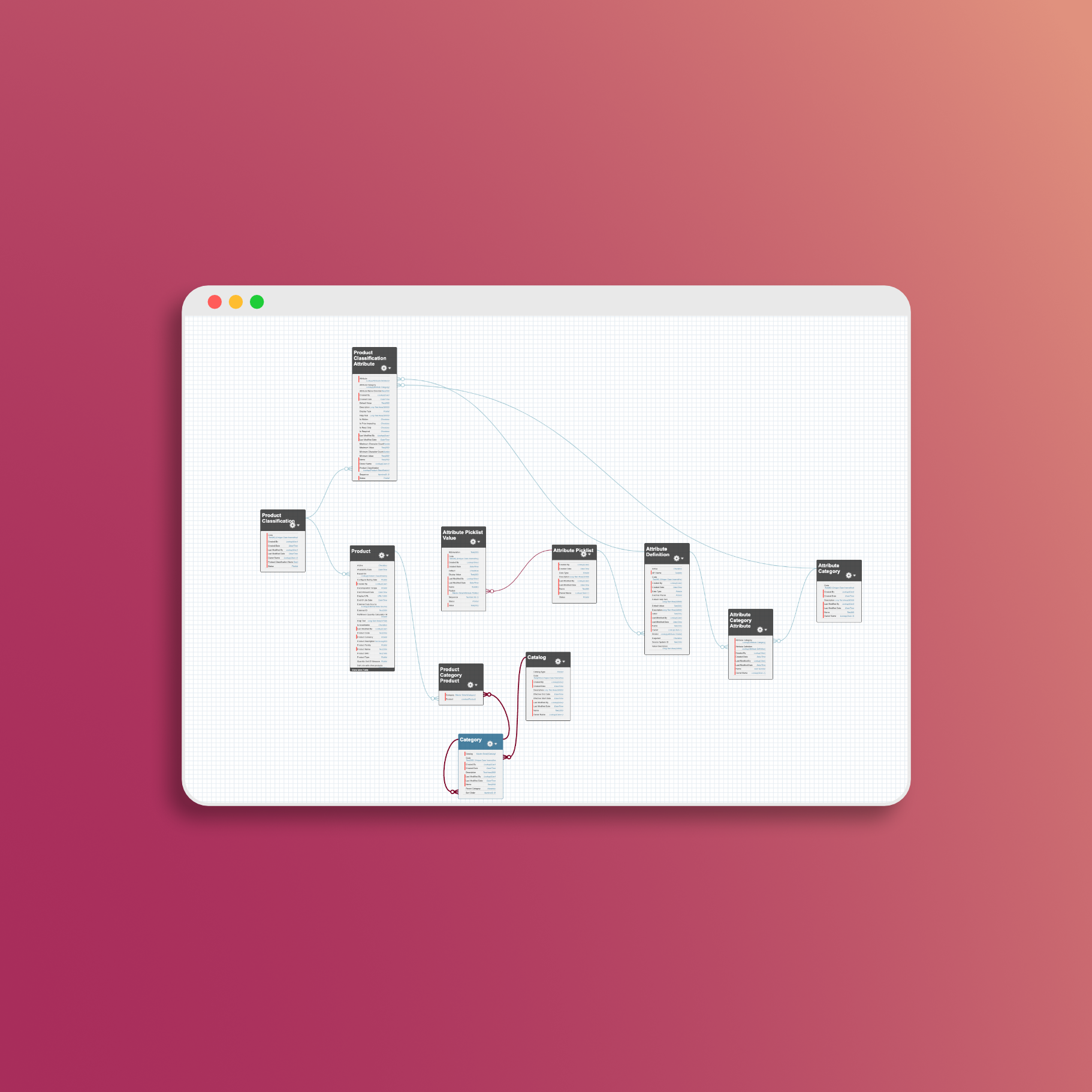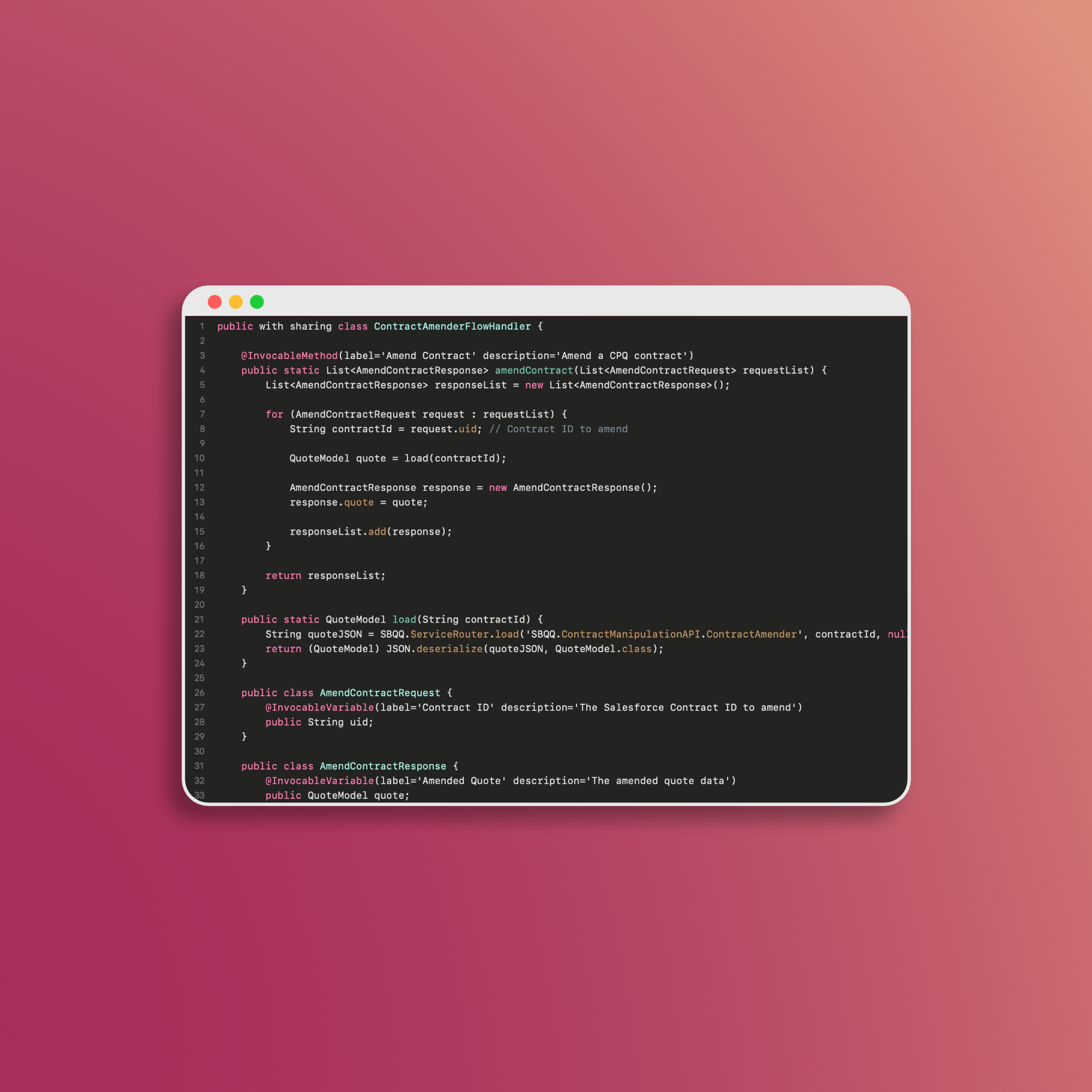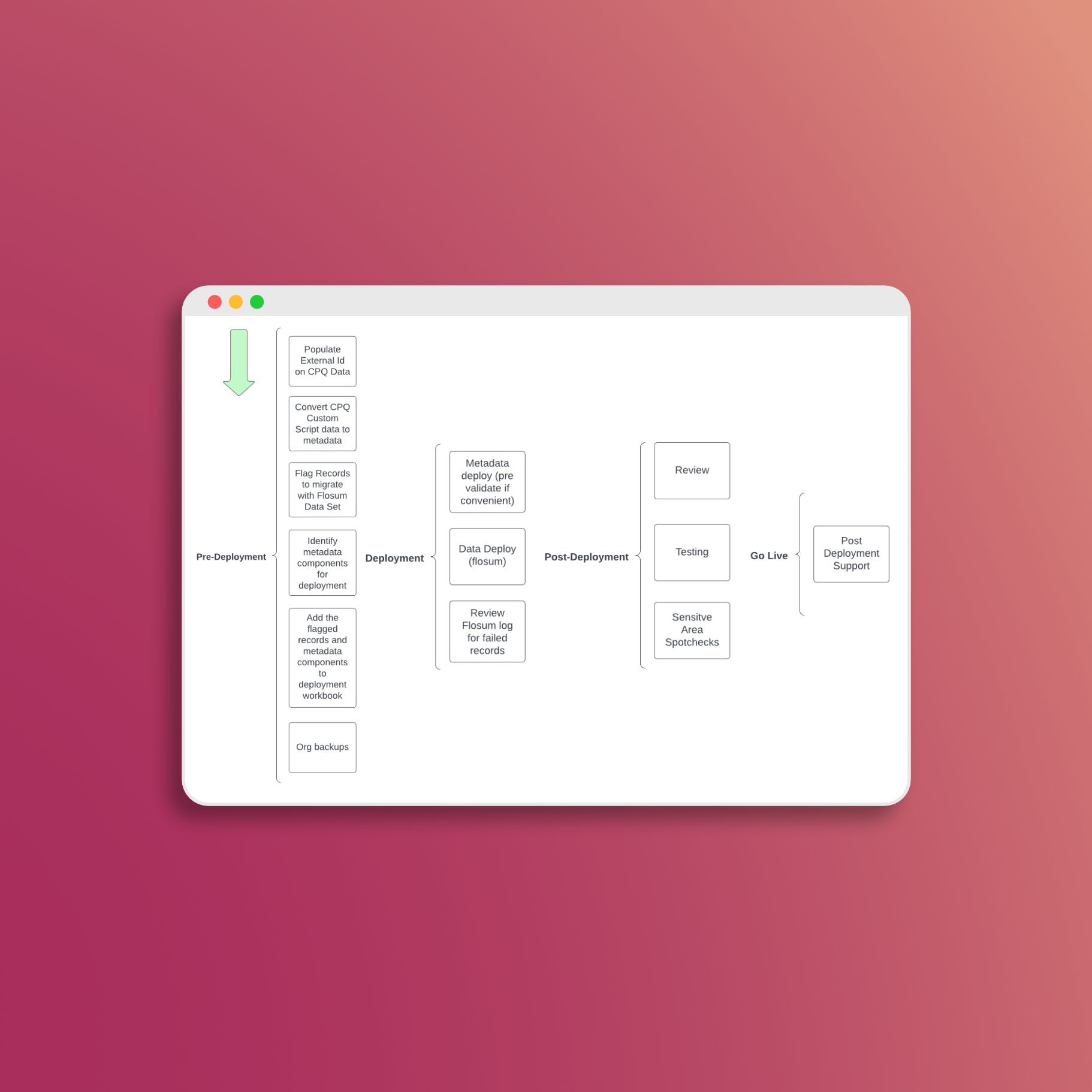Part 1: Instructions
Select the Product Catalog Management App
- App Launcher > Product Catalog Management
Create Attribute Picklists with Attribute Picklist Values
Color Picklist & Values:
- App Launcher > Product Catalog Management > Picklists > New
- Name: Color
- Status: Active
- Data Type: Text
- Save
- On the new record, select Related > New Attribute Picklist Value.
- Create values for White, Blue, Pink, and save.
Fabric Picklist & Values:
- App Launcher > Product Catalog Management > Picklists > New
- Name: Fabric
- Status: Active
- Data Type: Text
- Save
- On the new record, select Related > New Attribute Picklist Value.
- Create values for Cotton, Polyester, and save.
Garment Size Picklist & Values:
- App Launcher > Product Catalog Management > Picklists > New
- Name: Garment Size
- Status: Active
- Data Type: Text
- Save
- On the new record, select Related > New Attribute Picklist Value.
- Create values for Small, Medium, and save.
Create Attributes
- App Launcher > Product Catalog Management > Attributes > New
- Create attributes for Color, Fabric, Garment Size, Sock Size.
- Assign the appropriate picklists and save.
Create Attribute Categories
Garment Attribute Category:
- App Launcher > Product Catalog Management > Attribute Categories > New
- Name: Garments
- Save
- Assign attributes: Color, Fabric, Garment Size.
Sock Attribute Category:
- App Launcher > Product Catalog Management > Attribute Categories > New
- Name: Socks
- Save
- Assign attributes: Color, Fabric, Sock Size.
Create a Catalog with Categories
- App Launcher > Product Catalog Management > Catalogs > New
- Name: Salesforce
- Save
- Create Categories: Bundle, Clothing, Accessories, and assign them to the catalog.
Create Product Classifications & Assign Attributes
Garment Product Classification:
- App Launcher > Product Catalog Management > Product Classifications > New
- Product Classification Name: Garment
- Save
- Assign attributes from the Garments category.
Sock Product Classification:
- App Launcher > Product Catalog Management > Product Classifications > New
- Product Classification Name: Sock
- Save
- Assign attributes from the Socks category.
Test your product:
- Navigate to an opportunity or create a new one.
- Create a quote and browse catalogs to view the newly created Salesforce catalog and categories.
📅 Let's Work Together!